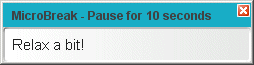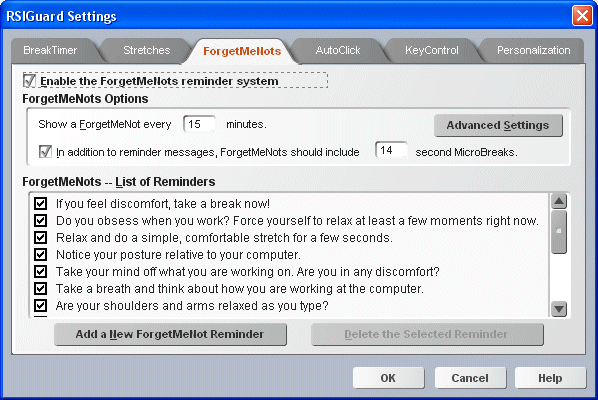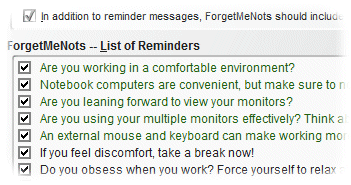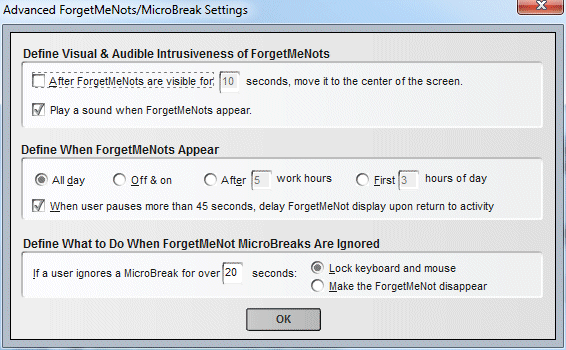What are ForgetMeNots
| ForgetMeNots is a feature designed to increase your
awareness of your body during work and to remind you to
take microbreaks. Being aware of your body can alert you
to behaviors that are causing you pain. Research shows
that frequent short microbreaks between longer breaks
can reduce the buildup of RSI-causing strain. ForgetMeNots have two
components: reminder messages and microbreaks. Reminder
messages pop up on your screen to remind you to do things
like stay aware of how you are working and how you are
feeling. You may optionally set ForgetMeNots up so that
each time a reminder message appears, it will also force
you to take a microbreak -- a several second rest from
using the computer. Click
here for simple microbreak stretches you can perform during
microbreaks.
|
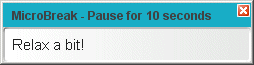 |
Setting up ForgetMeNots for use
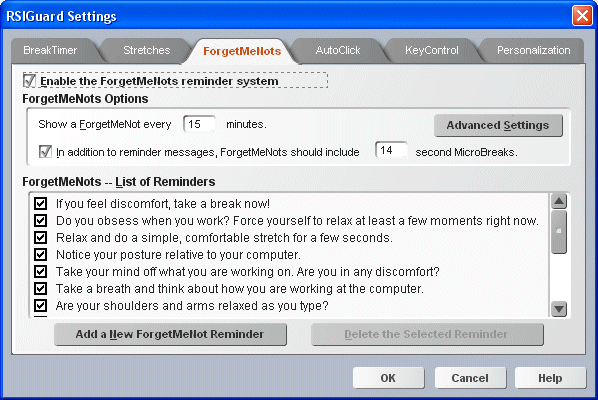
To enable or disable ForgetMeNots, check Enable the
ForgetMeNots reminder system.
You can select how often ForgetMeNots appear by changing the
time in the Show ForgetMeNots every ... minutes box.
You can also tell ForgetMeNots to enforce a brief break during
each popup message by checking the In addition to reminder
messages... box. You can also change the length of the
microbreak to a length you prefer.
In addition, you can customize the messages ForgetMeNots uses.
Use "Add" and "Delete" to add or remove
ForgetMeNots from the available "pallette" of messages.
In addition, you may want some messages to be available for use,
but to temporarily not appear. Just uncheck a message and it
won't appear as a ForgetMeNot, but it will remain available for
future use. For example, say you have the message, "Don't
stress just because it's the end-of-the-month deadline." You
may wish to uncheck this for the first 3 weeks of the month, and
check it for the remainder of the month.
| Some ForgetMeNot messages appear in the list in the color green.
These messages are placed there by the system (e.g. ErgoCoach
ForgetMeNots or, if your organization uses OES, ForgetMeNots based on
issues identified during an ergonomic assessment.) These messages can't
be disabled or deleted from here. To remove these messages, either turn
off the corresponding ErgoCoach feature, or for OES issues, resolve the
issue in the Issue Resolution tab of "My Dashboard" (click on Tools, My
Dashboard to access Issue Resolution). |
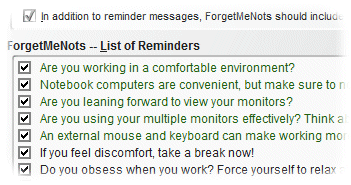 |
ForgetMeNots lets users fine tune the feature further with
"Advanced Settings." If you click the Advanced Settings
button, you will see these additional settings:
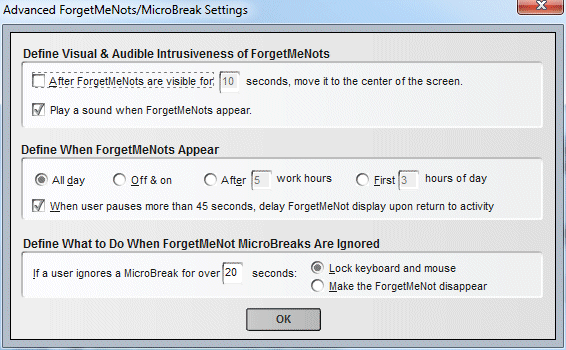
Normally, after ForgetMeNots have been on the screen for 10
seconds, if you keep typing or mousing, the message will try to get your attention by moving to
the center of your screen. If this is an unacceptable
interruption to you, you can uncheck After ForgetMeNots are
visible for... Or, you can change the point at which it
moves to center screen by changing 10 seconds to your preferred
setting.
ForgetMeNots can make a small sound when new messages pop-up
to help you realize the reminder message is being displayed (in
case you are absorbed in work). If you want the sound alert,
check Play a sound when ForgetMeNots appear.
Some people begin to ignore ForgetMeNots if they occur all day
or at regular times. Thus, you Define when ForgetMeNots Appear:
- All Day - ForgetMeNots appear all day long (e.g. every 15
minutes).
- Off & On - ForgetMeNots appear at random hours of the
day (e.g. for 3 hours, they appear every 15 minutes, then
none for 2 hours).
- After X hours of work - ForgetMeNots will only start
appearing after you have worked the specified number of
hours.
- First X hours of day - ForgetMeNots will only appear for
the first specified number of hours of work each day.
If the "When user pauses..." checkbox is checked, ForgetMeNots will consider
your natural rests (in addition to just considering how much time has passed) in
its presentation of ForgetMeNot/microbreak reminders.
Define What to Do When ForgetMeNot MicroBreaks Are Ignored: If you enable microbreaks,
you can define what should happen if you ignore the microbreak suggestion for a
specified time (20 seconds in the example above). If you select Lock keyboard
and mouse then the ForgetMeNots will lock you out
of using the computer for 20 seconds if you ignore the microbreak. Otherwise,
the microbreak suggestion will simply disappear.
You can change the default
length of 20 seconds if you prefer. But note that this not the length of the
microbreak, but rather the length of time ForgetMeNots gives you to start taking
the microbreak.
Using Microbreaks
To enable Microbreaks during display of ForgetMeNots, check
the box that says, In addition to reminder messages, ForgetMeNots should
include X second MicroBreaks. Now,
each time a ForgetMeNot pops up, it will include a 12-second
countdown timer (or however long you have set microbreaks to be).
You should stop working for 12 seconds. The counter will wait for
you to pause for a full 12 seconds. If you haven't changed the
Advanced Settings to make microbreaks act differently, the
counter will keep resetting back to 12 seconds, and after a
while, the message will move to the center of your screen to make
it harder to ignore.